
Es necesario reiniciar el sistema en este momento para revertir los cambios. El programa de instalación nos deja en el Escritorio un acceso directo a una página de soporte técnico donde se dan soluciones posibles para solventar el problema, pero no nos da información clara de cuál ha sido el fallo de instalación. A veces, es suficiente con seguir alguno de los métodos que se describen en el artículo para solucionar el problema, pero no siempre es así.
De todas formas, primero hay que tener en cuenta varios aspectos antes de instalar IE7 o IE8:
1) Requisitos indispensables para la instalación de IE7
2) Requisitos indispensables para la instalación de IE8
3) Es importante cerrar antes TODOS los programas que se están ejecutando, incluyendo cualquier programa de seguridad que esté trabajando en segundo plano (antivirus, antispyware, antitroyanos, firewall de terceros, etc...), por eso es altamente recomendable NO INSTALARLO DESDE WINDOWS UPDATE como actualización automática o recomendada, sino descargando previamente el programa de instalación al equipo y ejecutándolo después:
IE7 Installation and Anti-Malware Applications
Aun así pueden aparecer problemas en la instalación si no es posible aplicar los cambios necesarios en el registro (por algunos problemas de permisos en las claves involucradas, o por problemas en la actualización de archivos). En un tanto por ciento muy elevado de casos, el problema de instalación reside en una falta de permisos para poder escribir en el registro de windows, lo cual se puede detectar en el archivo de registro que deja el programa de instalación en el directorio de Windows:
a) para IE7, el archivo ie7.log (en la ruta %windir%\ie7.log)
b) para IE8 Beta 2, el archivo ie8.log (en la ruta %windir%\ie8.log)
b) para IE8 Beta 2, el archivo ie8.log (en la ruta %windir%\ie8.log)
Por ejemplo, imaginemos que nos ha dejado este archivo ie8.log:
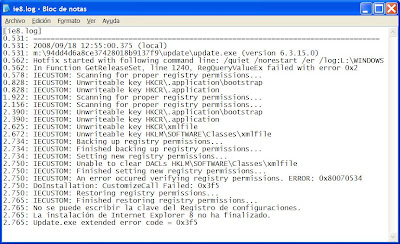
En el cual se aprecia que no se ha podido escribir en ciertas claves del registro por problemas de permisos:
IECUSTOM: Unwriteable key HKCR\.application\bootstrap
IECUSTOM: Unwriteable key HKCR\.application
IECUSTOM: Scanning for proper registry permissions...
IECUSTOM: Scanning for proper registry permissions...
IECUSTOM: Unwriteable key HKCR\.application\bootstrap
IECUSTOM: Unwriteable key HKCR\.application
IECUSTOM: Unwriteable key HKCR\xmlfile
IECUSTOM: Unwriteable key HKLM\SOFTWARE\Classes\xmlfile
Si este es tu caso, y, a pesar de haber seguido los diferentes métodos que propone el artículo de soporte antes mencionado, no lo solucionas, sigue estos pasos por este orden, tal como los describo:
1. Descarga la utilidad SubInACL de Microsoft desde este enlace:
http://www.microsoft.com/downloads/details.aspx?FamilyID=E8BA3E56-D8FE-4A91-93CF-ED6985E3927B&displaylang=en
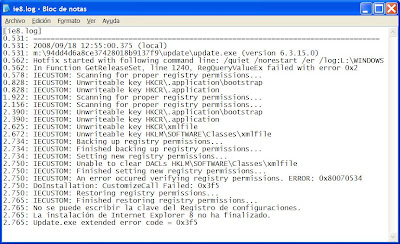
En el cual se aprecia que no se ha podido escribir en ciertas claves del registro por problemas de permisos:
IECUSTOM: Unwriteable key HKCR\.application\bootstrap
IECUSTOM: Unwriteable key HKCR\.application
IECUSTOM: Scanning for proper registry permissions...
IECUSTOM: Scanning for proper registry permissions...
IECUSTOM: Unwriteable key HKCR\.application\bootstrap
IECUSTOM: Unwriteable key HKCR\.application
IECUSTOM: Unwriteable key HKCR\xmlfile
IECUSTOM: Unwriteable key HKLM\SOFTWARE\Classes\xmlfile
Si este es tu caso, y, a pesar de haber seguido los diferentes métodos que propone el artículo de soporte antes mencionado, no lo solucionas, sigue estos pasos por este orden, tal como los describo:
1. Descarga la utilidad SubInACL de Microsoft desde este enlace:
http://www.microsoft.com/downloads/details.aspx?FamilyID=E8BA3E56-D8FE-4A91-93CF-ED6985E3927B&displaylang=en
2. Una vez finalizada la descarga, haz doble clic en el archivo descargado (subinacl.msi) para instalar la herramienta. Por defecto, se instala en la siguiente ubicación:
X:\Archivos de programa\Windows Resource Kits\Tools
(donde X es la letra de unidad del sistema). No modifiques esta ruta de instalación.
3. Abre el Bloc de notas (notepad) y copia el siguiente contenido:
subinacl /subkeyreg HKEY_LOCAL_MACHINE /grant=administradores=f
subinacl /subkeyreg HKEY_CURRENT_USER /grant=administradores=f
subinacl /subkeyreg HKEY_CLASSES_ROOT /grant=administradores=f
subinacl /subdirectories %SystemDrive% /grant=administradores=f
subinacl /subkeyreg HKEY_LOCAL_MACHINE /grant=system=f
subinacl /subkeyreg HKEY_CURRENT_USER /grant=system=f
subinacl /subkeyreg HKEY_CLASSES_ROOT /grant=system=f
subinacl /subdirectories %SystemDrive% /grant=system=f
4. Pulsa en Archivo > Guardar como... En la casilla Nombre escribe la siguiente ubicación, tal cual, y pulsa en Guardar:
%programfiles%\Windows Resource Kits\Tools\sub.bat
5. A continuación, ejecuta el archivo BAT que acabas de crear. Para ello, desde el menú Inicio > Ejecutar, escribe este comando y pulsa Aceptar:
%programfiles%\Windows Resource Kits\Tools\sub.bat
Se abrirá una consola de comandos para llevar a cabo el proceso de conversión de permisos en el registro. Este proceso puede durar varios minutos y no debe interrumpirse. Cuando finalice el proceso, la ventana de comandos se cerrará automáticamente.
6. Reinicia el sistema y ejecuta de nuevo el programa de instalación de IE7 o IE8.